vTiger CRM 설정하기 #1 Outgoing Server 설정하기
일반적으로 업무를 하다보면, 업무에 참여하는 인원에 대한 업무공유가 상당히 중요합니다. 업무가 진행될 때 여러 부서 인원이 참여하게 되고, 참여인원에 대해서는 진행사항이 공유되어야 하기 때문입니다.
그리고, 대부분의 업무 공유는 메일을 통해 진행됩니다.
vTiger CRM은 메일 발송을 위한 외부 메일 서버 연동을 지원하고 있습니다. 따라서, 업무 진행 사항에 따라 메일이 자동으로 발송됩니다. 이 메일 발송을 위한 외부 메일 서버 연동 설정을 해보겠습니다.
-------------------------------------------------------------------
이전 버전 5.x에서는 Outgoing Server를 통한 메일 발송 기능을 제대도 사용해 보지 못했습니다만, 6.5 버전에서는 Outgoing Server를 설정해 보도록 하겠습니다.
우선 관리자로 로그인합니다.
기본 계정은 admin이고 비밀번호는 설정 시 지정한 비밀번호를 사용하시면 됩니다.
로그인 후 첫 화면은 다음과 같습니다.
아래 화면과 같이 설정 아이콘을 클릭하고, CRM Setting을 선택합니다.
설정 화면에서 왼쪽 메뉴 리스트 중 "Other Settings"의 "Outgoing Server"를 선택합니다. "Edit" 버튼튼을 클릭하고, 메일 서버를 설정해 줍니다.
위 예시는 gmail를 이용한 설정입니다. User Name과 From Email에는 gmail ID인 xxxx@gmail을 입력하시면 됩니다.
완료되면 admin 메일 계정으로 확인 메일이 발송되니, 확인하시면 됩니다.
오늘은 여기까지 ~~
그리고, 대부분의 업무 공유는 메일을 통해 진행됩니다.
vTiger CRM은 메일 발송을 위한 외부 메일 서버 연동을 지원하고 있습니다. 따라서, 업무 진행 사항에 따라 메일이 자동으로 발송됩니다. 이 메일 발송을 위한 외부 메일 서버 연동 설정을 해보겠습니다.
-------------------------------------------------------------------
이전 버전 5.x에서는 Outgoing Server를 통한 메일 발송 기능을 제대도 사용해 보지 못했습니다만, 6.5 버전에서는 Outgoing Server를 설정해 보도록 하겠습니다.
우선 관리자로 로그인합니다.
기본 계정은 admin이고 비밀번호는 설정 시 지정한 비밀번호를 사용하시면 됩니다.
로그인 후 첫 화면은 다음과 같습니다.
아래 화면과 같이 설정 아이콘을 클릭하고, CRM Setting을 선택합니다.
설정 화면에서 왼쪽 메뉴 리스트 중 "Other Settings"의 "Outgoing Server"를 선택합니다. "Edit" 버튼튼을 클릭하고, 메일 서버를 설정해 줍니다.
위 예시는 gmail를 이용한 설정입니다. User Name과 From Email에는 gmail ID인 xxxx@gmail을 입력하시면 됩니다.
완료되면 admin 메일 계정으로 확인 메일이 발송되니, 확인하시면 됩니다.
오늘은 여기까지 ~~


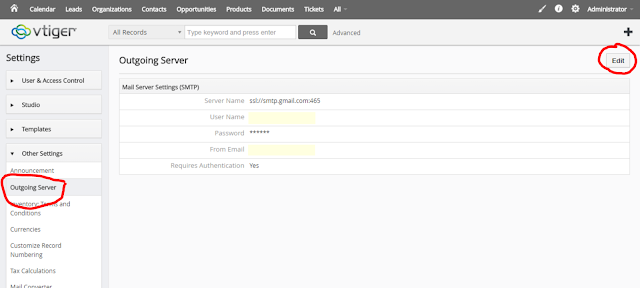

댓글
댓글 쓰기